アマコードの設定方法と使い方をせどり初心者でも分かりやすく簡単にまとめてみた
今回は、
せどりするなら必須のアプリ
『アマコード』の設定方法や使い方、
についてまとめてみました。
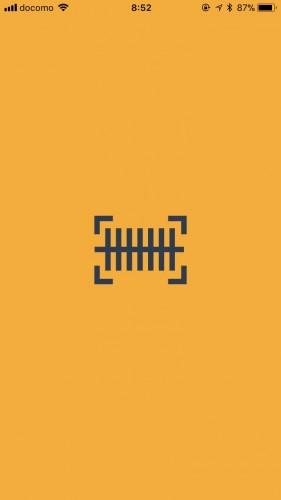
なんでかって言うと、
最近、今まで使っていた『せどりすと』というアプリが
全然、役立たねーーーーー
からです。
起動時にすでにエラーが出て立ち上がらないわ
キーワード検索はエラーばっかで表示されないわで
もうストレスとイライラ以外の何物でもない
という・・・
で、代わりに
『アマコード』ってアプリを使ってみたら
すこぶる快適で
これ使えるわー
ってことだったので、
使い方まとめてみました。
動画で解説もしているので合わせてどうぞ
↓
ただ、画面が横向きなのは
勘弁しておくれよーw
目次
アマコードのダウンロード先は?
アマコードを使うには、
まず、iPhoneならAPPストアで
androidなら、
ちょっと僕android使ったことないので分かんないですが、
アプリをダウンロードするところから
『アマコード』と検索をかければ出てくるので
そこからダウンロードして下さい。
アマコードをダウンロードして
使うためには、メールアドレスを登録しなきゃいけない。
え?なんで?
って思うかもしれないけど、
まあ、これはいわゆる大人の事情的なw
アマコードは無料で使えるアプリなので
そこは我慢してあげてください。
もちろん、メールアドレスを登録すると
なんかメールが来るけど、
基本、無視でいいです!
見なくても良い。
んじゃ、次はアマコードの使い方についてね
超簡単!アマコードの使い方まとめてみた
アマコードをスマホで起動させると
この画面になります。
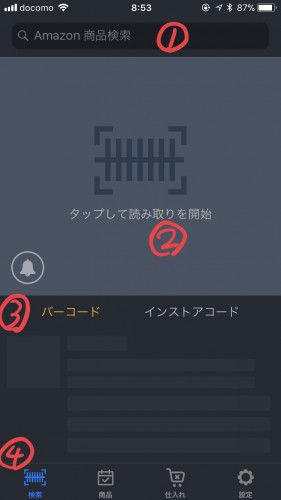
それじゃー上から説明。
1.amazon商品検索
ここはキーワード検索するときに使います。
虫眼鏡らへんをクリックすると
キーボードが起動して文字入力が出来るようになるので
検索したい商品名を入力します。
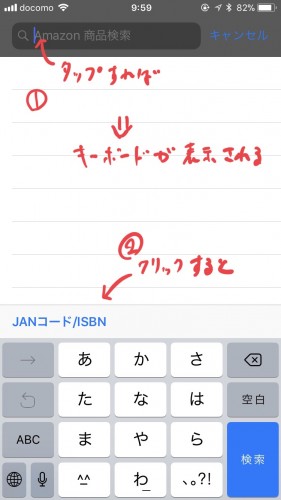
JANコード【バーコードの数字】を直接入力しても検索できる
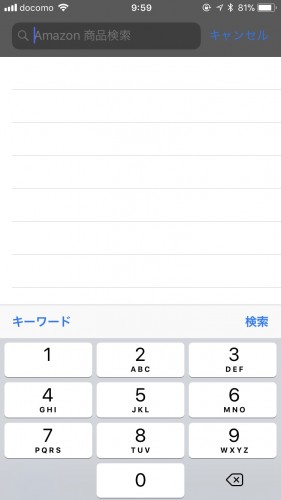
お店側でバーコードが隠されているときや
なんか調べたい商品を思いついたときに使ってます。
2.タップして読み取りを開始
をクリックすると
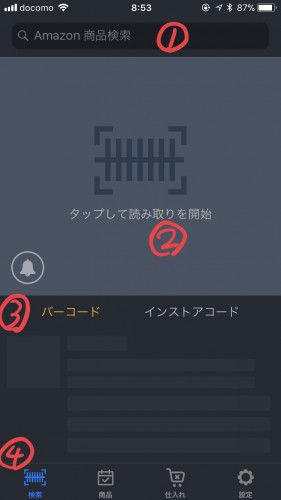
画面がカメラに切り替わるので
商品のバーコードを写せば
直接、バーコードを読み込めるようになります。

ボタンとかは押す必要ないです。
バーコードを表示させるだけで
あとは勝手にアマコードが商品を読み取ってくれます。
カメラはめっちゃ楽だけど、
多用すると、スマホの充電の減りが早くなるので
せどりの際、
スマホの充電器は一つは持っておいた方が良いです。
せっかく、これから!
ってときに、スマホの充電無くなって
リサーチできねーよ・・・
とか最悪ですからね。
ちなみに、スマホの携帯充電器は
軽量で、コンパクトで2台同時に充電可能、複数回充電可能
な物がおすすめです
なぜなら、
せどりする時、ポケット入れて充電しながらリサーチすることもあるので
小さくて軽い方が便利だし、
ビームを使っているなら、
ビームとスマホも時に充電できないとどっちかが充電切れちゃうとめんどいし。
あと、
せどりの遠征中とかだと、複数回充電できないと役に立たないので。
なので、最低でもこれくらいのスペックはあった方が良いです。
いやーでも、最近、
本当にスマホの携帯充電器も安くなりましたね。
僕がせどり始めたときは
5000円くらいが普通でしたからね。
と、次に進みますw
3.バーコード インストアコード
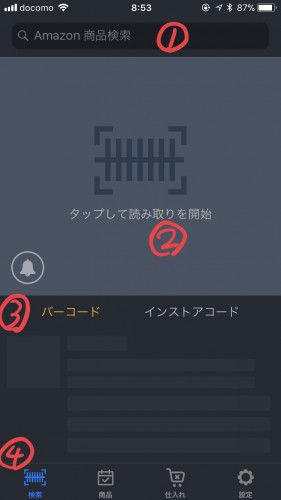
これは、上記文字をタップするごとに切り替わります。
バーコードは商品のバーコードを読み取ってくれます
インストアコードとは
お店独自のバーコードを読み取ってくれます。
アマコードの無料版では
ブックオフとゲオの独自バーコードが読み取れます。
これはねーマジでめっちゃ楽ですよ!
特に、ブックオフはせどり対策として
商品のバーコードの上にブックオフ独自のバーコードを貼り付けて
読み込めないようにされていることが多々あるので
普通なら、
うわーめんどくせー
キーワード検索しなきゃだよ
って思うんだけど、
こういった独自バーコードに対応してくれていると
へへん、そんなの関係ないもんねー
ってことで、普通にリサーチできちゃうので
まーマジでめっちゃ楽ですw
この機能があったから
僕は有料のせどりすと使っていたもんですからね。
なのに、
最近はエラーばかりで全然使えないし!
有料として、どうなのよ?
って感じですよね。
と、愚痴はさておき、
4.検索 商品 仕入れ 設定
とありますが、
検索を押せば、この画面になって
検索が出来ます。
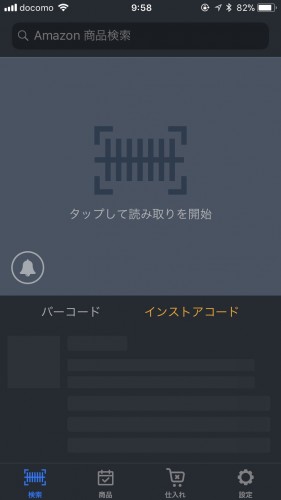
商品というボタンをクリックすれば
アマコードでリサーチした商品の一覧を見ることが出来ます。
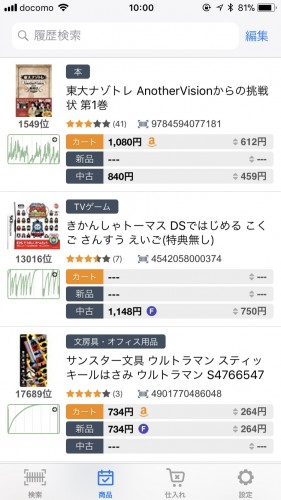
こっちの画面で見た方が画面が大きくて見やすいです。
仕入れに関しては
商品データのところで、
左にフリックすると、
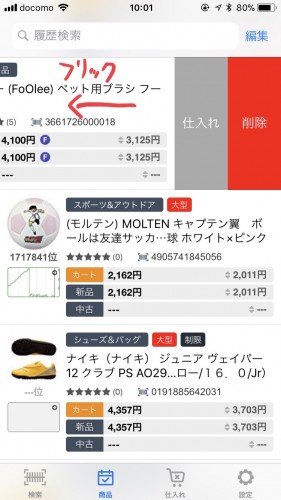
仕入れ 削除
と表示されるので、
仕入れを選ぶと
この仕入れ画面に移動します。
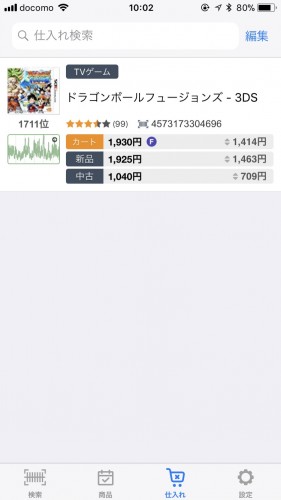
まぁ、仕入れした商品の一覧リストを作ったりするのに使えばいいかなと
僕はあんまりこの機能は使ってないです。
設定
これはあとで、まとめますね。
ってことで、基本的なアマコードの使い方はこんな感じです。
アマコードの使い方はとってもシンプルで
分かりやすいですよね。
続いて、アマコードの設定についてまとめますね
アマコードの簡単な設定方法とは?
まぁ僕は面倒くさいことが嫌いなので
あまり設定とかしないのですが、
アマコードではここだけは設定しておいた方が良いよー
所について紹介しときます。
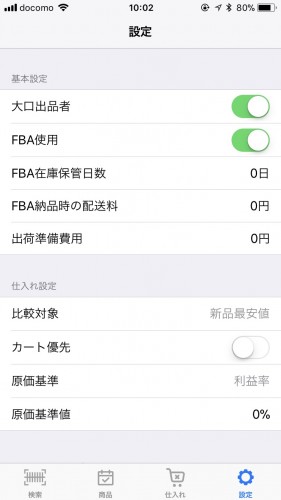
基本設定
大口か小口かの設定
これは設定しておきましょう。
表示される手数料の金額が変わりますので。
FBA使用
これも使っているなら設定しておきましょう。
FBA在庫保管日数
僕はここは設定していません。
そんなの設定してもそんなに変わんないし、
設定するのが面倒だなとw
FBA納品時の配送料
これも設定するだけ無駄かなと。
なぜなら、
商品によってFBAの納品先って違うので
納品先が違えば、もちろん送料も変わるので
全然意味がないって思ってます。
出荷準備費用
これも必要ないです。
よほど、シビアに利益計算したいなら別ですが
ざっくりで良いって思ってるので
設定してないです。
アマコードの仕入れ設定について
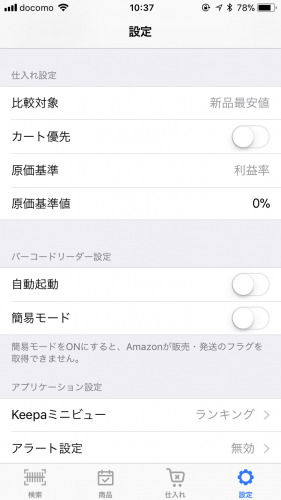
比較対象
クリックすると
新品最安値か中古最安値
が表示できるようになるのですが、
僕は設定してないです。
新品も中古もどっちもやってるし
別に最安値だけを見て仕入れしているわけじゃないので。
カート優先
これをオンにすると
カートの価格帯を優先に表示されるようになるのですが、
その価格帯にすれば必ずカートが取れるというわけでもないので
よほど、かけ離れた価格帯で売るとかじゃない限り
基本的には、カート近くの価格で出品するはずなので
あえて、そこ見る必要あるか?
って感じで
僕は設定してません。
原価基準と原価基準率
原価基準をクリックすると
このような表示が出て変更できますが
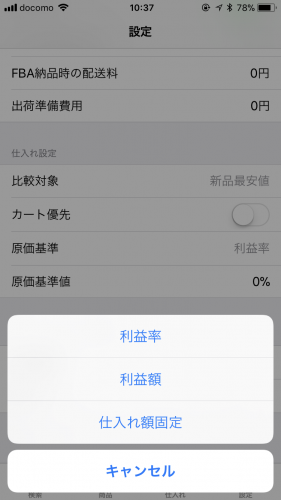
まぁこの辺も、僕はほとんど触ってません。
バーコードリーダー設定
ここで言うバーコードリーダーの設定とは
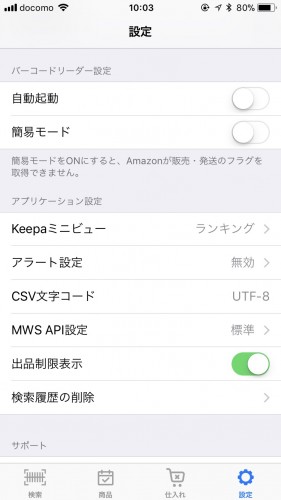
KDC200などのビームとの設定ではなく、
バーコードを読み込むためのカメラ設定についてです。
紛らわしいですが・・・
ちなみに、
アマコードとビーム【KDC200】の接続方法については
こちらのブログでまとめてます
↓
自動起動をオンにすると
常時、アマコードの最初の画面で
カメラが起動するようになります。

簡易モードは
文字どおり、amazonが販売・発送のフラグを取得できなくなるので
その分、少しだけ読み込みが早くなります。
まぁ、僕はここも設定してません。
カメラが常時起動しちゃうと
スマホの充電がね・・・
アプリケーション設定
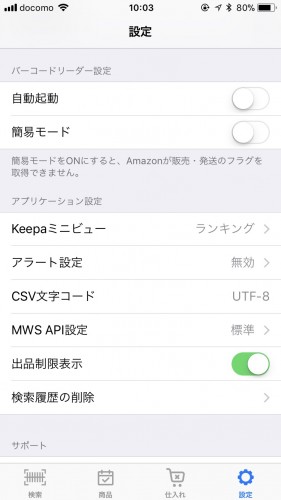
Keepaミニビュー
表示タイプは
ランキング、amazon価格、新品、中古
と変更できます
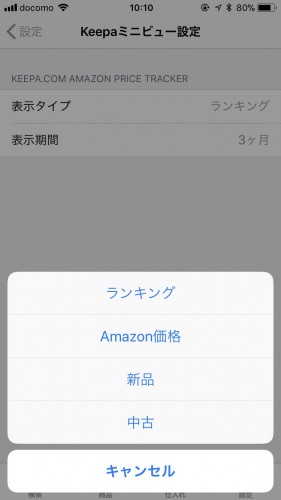
表示期間は
アマコードでは、リサーチした商品の横に小さく
モノレートの波が表示されるんだけど、
その期間を設定で変更できます。
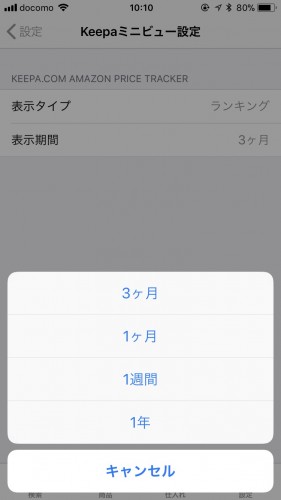
僕は3か月に設定してます。
アラート設定
これは、設定した条件の商品が見つかったら
バイブレーションで知らせてくれたり
フィルターがかかったりして
これ!この商品だよ!
って教えてくれる設定です。
もちろん僕は使ってませんがw
設定が非常に面倒くさいのでw
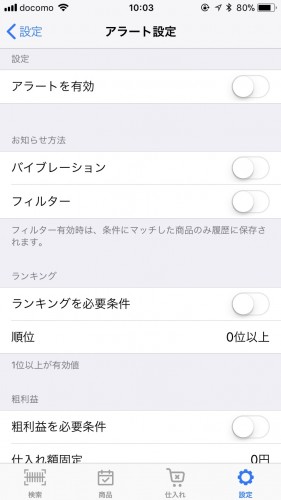
こういう設定が好きな人はすきなんだろうなー
って。
CSV文字コード
パソコンにデータを送信する際
どんな文字で表示されるかを設定できます
MWS API設定
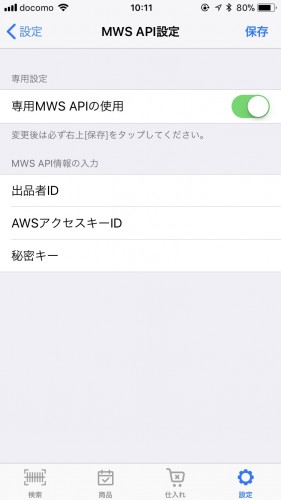
MWSを設定することで
アマコードの読み込みが劇的に早くなる
らしいです。
僕は設定していないので
どこまで早くなるか分かんないですが。
ただし、
アマゾンの大口出品しかこのAPI設定はできません。
出品制限表示
これは、必ずオンにしておきましょう
最近は、amazonも出品規制が多いので
仕入れる前に必ずチェックした方が良いです。
というかすべきです。
こんな感じで制限とか大型商品
という表示をしてくれます
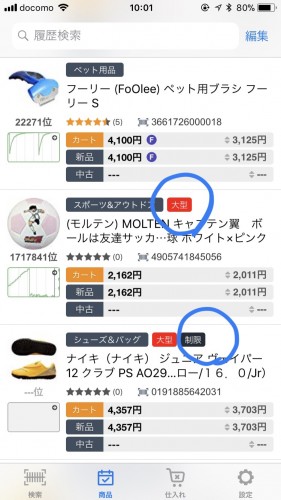
やったぜーめっちゃ利益出る商品見つけたぜー
と喜び勇んで大量に仕入れて
帰宅して、amazonに出品しようとしたら
出品規制制限されていて
出品できない・・・・
ど、どうしよう・・・
ってなってしまうと
マジで最悪ですからね。
未然にそんなことを防ぐためにも必ずこの設定はオンにしておきましょう。
ちなみにですが、
僕の場合、もし仕入れた商品が出品規制制限で
アマゾンに出品できなかった場合は
ヤフオク、メルカリ、ラクマなどで販売してます。
場合によっては赤字になるかもだけど
売ってしまわないとどうしようもないですからね。
検索履歴の削除
これよく分かりませんw
何度かやってみたけど、
何も削除されてないんだけど・・・
ってことで放置ですw
あとは、サポートとありますが
放置で大丈夫です。
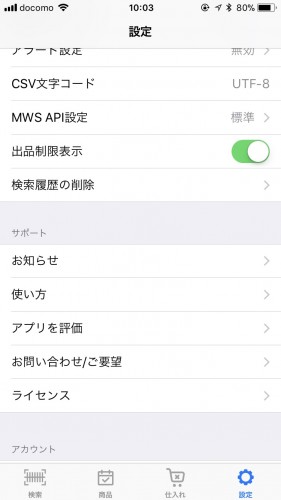
ってことで、めちゃくちゃ使い方や設定の方法の紹介が長くなっちゃいましたが
ここまで頑張ってみてくれてますか?
もうちょっとで終わりなので
頑張って最後まで見てくださいね
リサーチした商品データの削除方法
この画面でアマコードでリサーチした商品データを削除したい場合は
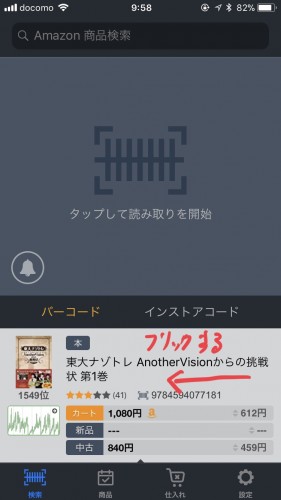
削除したい商品を左にフリックすると
仕入れ 削除
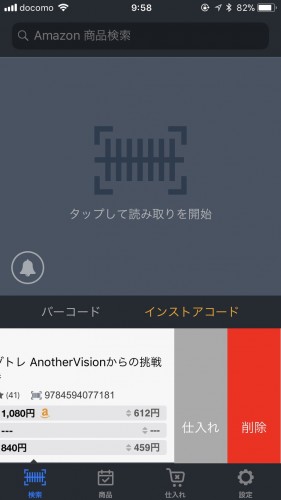
と表示されるので
削除をクリックすれば削除できます。
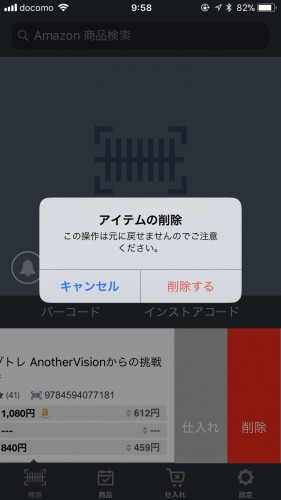
ただこれをやると
リサーチした商品全部を削除したいとき
めっちゃ手間なので、
iPhoneの場合、
ホームボタンをダブルクリックして
この画面にしてアマコードのアプリを選択して
上にフリックすれば
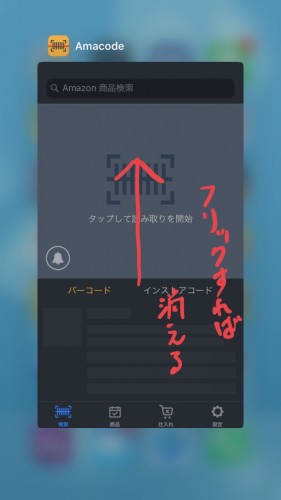
この画面の検索データは全て削除できます。
※商品ページのデータは残ります。
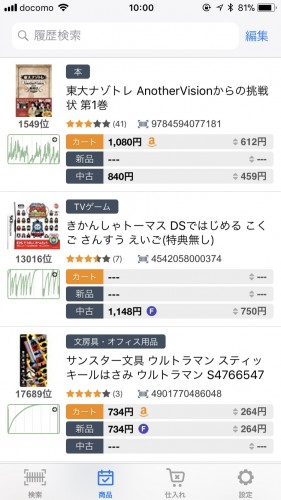
商品のページで削除したい場合は
画面右上にある編集ボタンをクリック
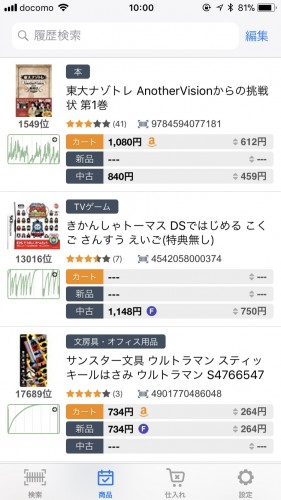
左下にある
すべて選択を選べば、
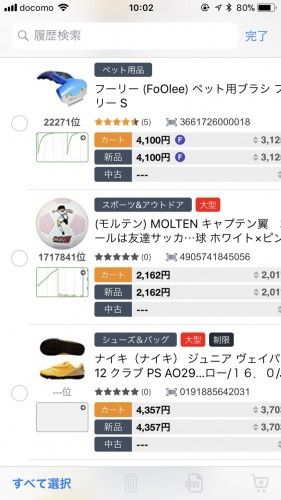
全ての商品データにチェックが入るので
あとは、ごみ箱ボタンを押せば削除できるし
CSVを押せば、データが送信できる。
仕入れを押せば、仕入れページに飛ばせます。
もちろん、
すべて選択を選ばずに個別にチェックをすれば
選んだ商品データだけを削除したり送信したりできます。
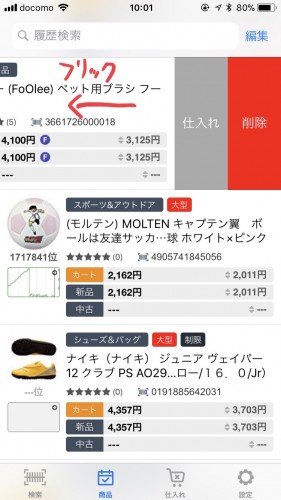
アマコードの設定と使い方についてまとめてみたのまとめ
ってことで、
以上がアマコードの設定と使い方についてでした。
ふぅ、思っていた以上に長くなったけどw
もう一度
動画も貼っておきますね
説明を読んだ後に
動画を見ると、より理解が深まりますからね。
で、大切なのは、
アマコードの設定に時間をかけるよりも
必要最低限の部分だけ設定して
簡単な使い方だけをマスターして
さっさとリサーチに時間をかけた方が絶対に良いです。
たまに
すげー設定にこだわっている人がいるけど、
イヤーそんなことに時間かけてるなら
一つでも多く商品のリサーチすればいいのに
って横目で見てますw
ハッキリ言ってそんなに設定にこだわっても
そこまで何かが変わるわけじゃなくて
もちろん、利益にかかわる部分だけど、
そこまでシビアに計算しないと
仕入れできないってのも
逆に言えばすげーリスク高くないですか?
せどりって
アマゾンでは日々、価格って変動しているし
シビアに利益計算したところで
その利益額が本当に当てはまるのか?
っていうと、めっちゃ怪しいですからね。
どちらかと言えば
その計算に当てはまる方が少ない。
それよりも
ある程度の利幅のある商品を扱って
多少の前後はあっても、
赤字にならない、なりにくい商品を仕入れするべきだと
僕は思っているので
なので、
あまりこういったアマコードなどの
設定にはこだわってないです。
1円の誤差よりも
いかに仕入れできる商品を見つけるかの方が大事ですからね。
そっちの知識を増やしていきましょう
って話です。
アマコードでリサーチした商品データの見方については
こちらのブログで
↓
作成中
アマコードとバーコードリーダー【ビーム、KDC200】との接続方法については
こちらのブログで
↓
作成中
まとめてみたので合わせて読んでおいてくださいねー
- 月1回3-4時間の仕入れで月30万円稼ぐ
- 仕入れ金額の10倍以上で売れる
- 平均利益率50%以上の教え子が多数
そんな古着せどりを、 ゼロから最速で 稼げるようになる方法を 『無料』でお話しします。
⇒メルマガ登録はこちらから
![[商品価格に関しましては、リンクが作成された時点と現時点で情報が変更されている場合がございます。] [商品価格に関しましては、リンクが作成された時点と現時点で情報が変更されている場合がございます。]](https://hbb.afl.rakuten.co.jp/hgb/175da226.e901c69c.175da227.566da784/?me_id=1339112&item_id=10000020&m=https%3A%2F%2Fthumbnail.image.rakuten.co.jp%2F%400_mall%2Farjan%2Fcabinet%2Fmb-battery%2F20180328_mb_ryumin.jpg%3F_ex%3D80x80&pc=https%3A%2F%2Fthumbnail.image.rakuten.co.jp%2F%400_mall%2Farjan%2Fcabinet%2Fmb-battery%2F20180328_mb_ryumin.jpg%3F_ex%3D300x300&s=300x300&t=picttext)
